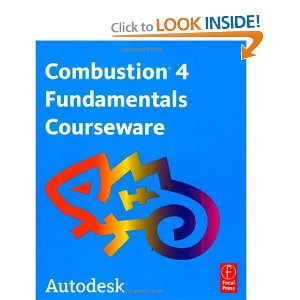|
Touring Combustion
-
Overview
-
Open a Workspace
-
Play the Clip
-
Explore the Scene
-
Examine the Composite
-
Make Changes to the Composite
-
Explore the Schematic View
Creating Simple Composites
-
Overview
-
Create a Composite
-
Scale and Position the Olympic Rings and Torch
-
Position and Animate the Hand
-
Position and Change the Order of the Flame
-
Hide the Black Background of the Flame
-
Add Text to the Clip
-
Animate the Text
Using Operators in a Composite
-
Overview
-
Create a Composite
-
Change the Appearance of the Sky
-
Scale and Animate the Clouds
-
Color Correct the Clouds and the Mountain
-
Reintroduce the Plane in the Scene
-
Animate the Plane
Timewarping
-
Overview
-
Create a Composite
-
Extend the Duration of the Clip
-
Change the Speed of the Action
-
Improve the Quality of the Change in Speed
Editing Clips
-
Overview
-
Open the Starting Workspace
-
Create an Edit Branch
-
Trim the Segments
-
Import Footage and Rearrange the Sequence
-
Overwrite a Range of Frames
-
Slip a Segment
-
Add Transitions
-
Merge the Edit and Title Sequence Branches
Optimizing Workflow
-
Overview
-
Open the Starting Workspace
-
View the Contents of the Clip in the Workspace Panel
-
Compare Two Color Correctors to Match a Color
-
Filter Animation and Channels in the Timeline
-
Create a Custom Channel Filter Preset
-
Navigate Viewports
-
Quickly Save an Incremental Version of a Workspace
-
Quickly Render an Incremental Version of the Workspace
Learning Paint Basics
-
Overview
-
Create a Paint Branch
-
Draw a Rectangle
-
Change the Rectangle Into a Fish
-
Animate the Fish
-
Play the Clip
-
Change the Color of the Fish
-
Duplicate the Fish Object
-
Make the Fish Appear to Jump out of the Bucket
Creating, Controlling, and Positioning Objects
-
Overview
-
Open the Starting Workspace
-
Tint One of the Roofs of the First Landmark
-
Animate the Salmon
-
Position the Three Key Words
-
Position the Three Landmark Images
Animating Text
-
Overview
-
Create a Composite Branch
-
Add Text to the Clip
-
Change the Appearance of the Text
-
Animate the Text Along a Path
-
Add a Timecode Generator to the Clip
-
Add Another Text Object
-
Animate a Text Roll
Exploring Draw Modes in Text
-
Overview
-
Open the Workspace
-
Examine the Draw Modes
-
Change the Draw Modes
Wire Removal
-
Overview
-
Create a Composite
-
Remove the Wire
-
Animate the Line Object
-
Hide the Line Object’s Red Color
-
Fix the Sidewalk
Creating Text Gradients
-
Overview
-
Create a Text Branch
-
Add Text
-
Create a Text Gradient
-
Add a Text Outline
-
Edit a Text Object
-
Animate the Text
Animating Gradients
-
Overview
-
Create a Paint Branch
-
Create a Rounded-Corner Rectangle
-
Apply a Gradient
-
Change the Gradient Type
-
Animate the Gradient
-
Add a Text Object
-
Apply a Gradient to the Outline
Creating Custom Brushes
-
Overview
-
Open the Starting Workspace
-
Create a Custom Brush from Particles
-
Create a Lighting Effect
-
Change the Appearance of the Background
-
Create a Custom Brush from an Image
-
Create the Wall Construction Animation
-
Animate the Wall Construction
Creating Flash Compatible Animations
-
Overview
-
Create a Paint Branch
-
Create the Background Rectangle
-
Animate the Background Rectangle
-
Create a Clone Box
-
Create Copies of the Clone Box and Position Them
-
Extend the Duration of the Clone Boxes
-
Animate the Scale of the Clone Boxes
-
Animate the Offset of the Clone Boxes
-
Create the mood_panoram Image Slide
-
Add a Text
-
Animate the Text Along a Path
-
Preview Macromedia Flash Output
-
Export as Macromedia Flash Output
Combining Selections
-
Overview
-
Create a Paint Branch
-
Select the Stars
-
Subtract the Circles
-
Change the Color of the Stars
Animating Selections
-
Overview
-
Create a Paint Branch
-
Select the Chair
-
Adjust the Color Balance
-
Animate the Selection
-
Transforming and Controlling Layers
Keyframing
-
Overview
-
Create a Composite
-
Loop the Wasp Footage
-
Animate the Wasp
-
Create the Sting
-
Adjust the Wasp’s Flight Speed
-
Blur the Wasp
Creating Expressions
-
Overview
-
Open the Starting Workspace
-
Animate the Panels Layer
-
Animate the Clouds Layer Using Channel Linking
-
Animate the Electric Glow Layer
-
Animate the Electron Layer with Multi-channel Expressions
-
Adjust the Electron Layer's Position by Editing the Expressions
Cropping and Corner-Pinning
-
Overview
-
Create a Composite Branch
-
Scale and Crop the Poster Image
-
Corner Pin the Poster Image
-
Scale and Crop the Logo Image
-
Corner-Pin the Logo Image
-
Change the Appearance of the Logo
-
Position a Layer from the Photoshop File
Aligning Objects to a Motion Path
-
Overview
-
Open a Workspace and Import Footage
-
Animate the PCText
-
Duplicate a Layer via the Schematic view
-
Adjust the Opacity of the PcText Layers
-
Import the Earth Footage
-
Animate the Earth Image on the Z Axis
-
Change the Playback Behavior of the Orb Footage
-
Animate the Orb Footage Along the X Axis
-
Customize the Motion Path Tangent Handles
-
Changing Layer Surface Properties
Exploring Transfer Modes
-
Overview
-
Create a Composite
-
Animate the Layers
-
Change the Layers’ Transfer Mode
Displacing a Layer
-
Overview
-
Create a Composite Branch
-
Create the Displacement Source
-
Add a Displace Operator
-
Animate the Displacement Source
-
Using Channels, Mattes, and Masks
Using Alpha Channels
-
Overview
-
Create a Composite Branch
-
Create a Matte
-
Animate the Matte
-
Animate the Gradient Layer
-
Create a Stencil Layer
-
Animate the Birds Layer
Creating Channel Effects
-
Overview
-
Open a Workspace
-
Add a Compound Alpha Arithmetic Operator
-
Add a Compound RGB Arithmetic Operator
-
Add a Turbulence Operator
-
Add a Blend Operator
Using Masks
-
Overview
-
Create a Composite
-
Make Dino Appear from Behind the Building
-
Track the Mask
-
Animate the Shape of the Mask
Animating with a Null Object
-
Overview
-
Create a Composite Branch
-
Arrange Three Layers to Form a Six-Sided Star
-
Animate a Null Object
-
Enhance the Clip’s Appearance
-
Clean up the Workspace
Moving the Camera
-
Overview
-
Create a Composite
-
Scale, Position, and Animate the Footage
-
Set the Viewport Layout
-
Animate the Camera
-
Make an Image Travel with the Camera
Creating Shadows with Lights
-
Overview
-
Create a Composite Branch
-
Animate the Film Roll
-
Add Spotlights
-
Target the Spotlights
-
Adjust the Surface Properties of the Layers
-
Tracking and Stabilizing
Four-Point Tracking
-
Overview
-
Create a Composite Branch
-
Change the Properties of the Actress Layer
-
Track the Corner Points of the Actress Layer
-
Apply a Mask Around the Actress
-
Key Out the Blue-Screen Background
One-Point Stabilizing
-
Overview
-
Create a Composite Branch
-
Stabilize the Woods Footage
-
Analyze the Jitter in the Clip
-
Remove the Black Borders in the Clip
-
Using Other Stabilizing Modes
-
Play the Clip in the RAM Player
Two-Point Stabilizing
-
Overview
-
Create a Composite Branch
-
Apply the Stabilize Operator
-
Track the Motion of the Two Points
-
Examine the Stabilize Point Channels
-
Keying and Color Correcting
Using the Discreet Color Corrector
-
Overview
-
Create a Composite Branch
-
Adjust the Black and White
-
Add Saturation
-
Adjust the Color
-
Adjust the Shadows
-
Compare the Color Correction Results
Using the Diamond Keyer
-
Overview
-
Create a Composite Branch
-
Create an Alpha Channel for the Foreground
-
Remove the Green Spill Around the Sheep
-
Improve the Matte
Using the Discreet Keyer
-
Overview
-
Create a Composite Branch
-
Generate a Matte Using the YUV Mode
-
View the Matte
-
Add Softness to the Matte
-
Use the Histogram to Improve the Matte
-
Adjust the Color Suppression Curves
-
Color Correct the Front Clip
-
Nesting Composites
Basic Nesting
-
Overview
-
Create a Composite
-
Create a Lens Flare Effect for the Lamp
-
Animate the Crate
-
Add a Motion Blur Effect to the Woman and Crate
-
Clean up the Composite
Creating a Motion Blur
-
Overview
-
Open the Workspace
-
Nest the Composite
-
Add a Motion Blur Operator
-
Customize the Motion Blur
-
Color Correct the Clip
-
Additional Topics
Applying and Tracking a Particle Emitter
-
Overview
-
Open Footage into a Composite
-
Create a Smoke Effect
-
Track the Smoke to the Toaster
-
Change the Appearance and Behavior of the Smoke
-
Change the Appearance and Behavior of the Emitter
-
Add a Deflector to Produce a more Realistic Look
Creating Particle Effects
-
Overview
-
Open the Workspace
-
Add a Particle Operator
-
Add a Particle Emitter to the Clip
-
Track the White Dot
-
Apply the Tracked Emitter to the Train Clip
-
Import a Custom Shape for the Smoke Particle
-
Edit the SmokePuff Particle Type
-
Animate the Values for the Particles
-
Adjust the Size Over Life Setting
Creating Capsules
-
Overview
-
Open the Workspace
-
Examine the Schematic and Encapsulate the Operators
-
Edit the Capsule
-
Adding and Creating Controllers
-
Save the Capsule to the Library
-
Reuse the Capsule on New Footage
Building G-Buffers
-
Overview
-
Open the Workspace
-
Examine the Schematic and open the Paint Operator
-
Paint the Train Trestle with a Gradient for Z-Depth
-
Reorder and Enable the Remaining Paint Objects
-
Apply a G-Buffer Builder, Use the Paint Operator for Z-Depth
-
Apply a 3D Fog Operator and Animate the Near Plane
Morphing
-
Overview
-
Open Footage into a Composite Branch
-
Create Picture Keys and In/Out Points for the Morph
-
Add Control Polygons to Morph Picture Keys
-
Animate the Polygons to Morph to the Next Picture Key
-
Fine-Tune the Morph
|